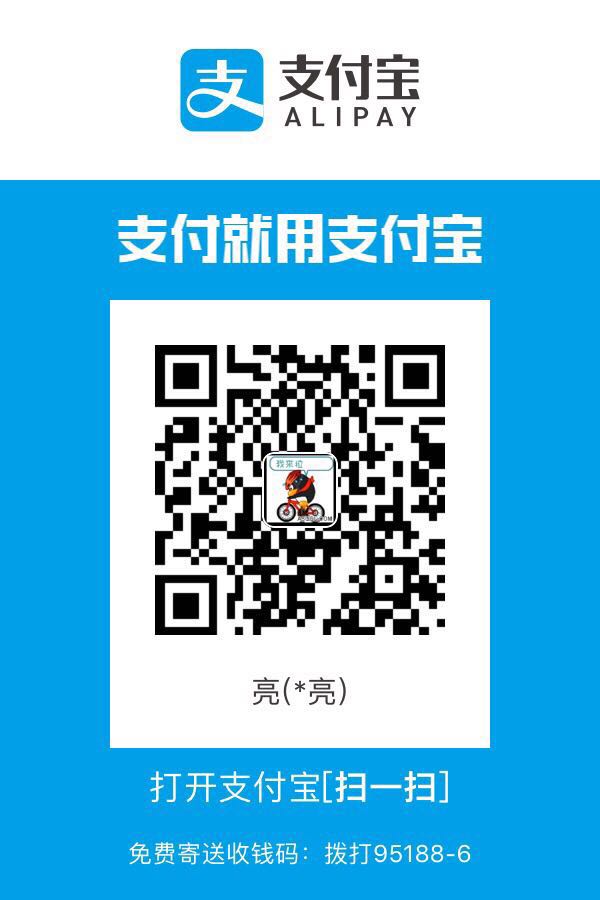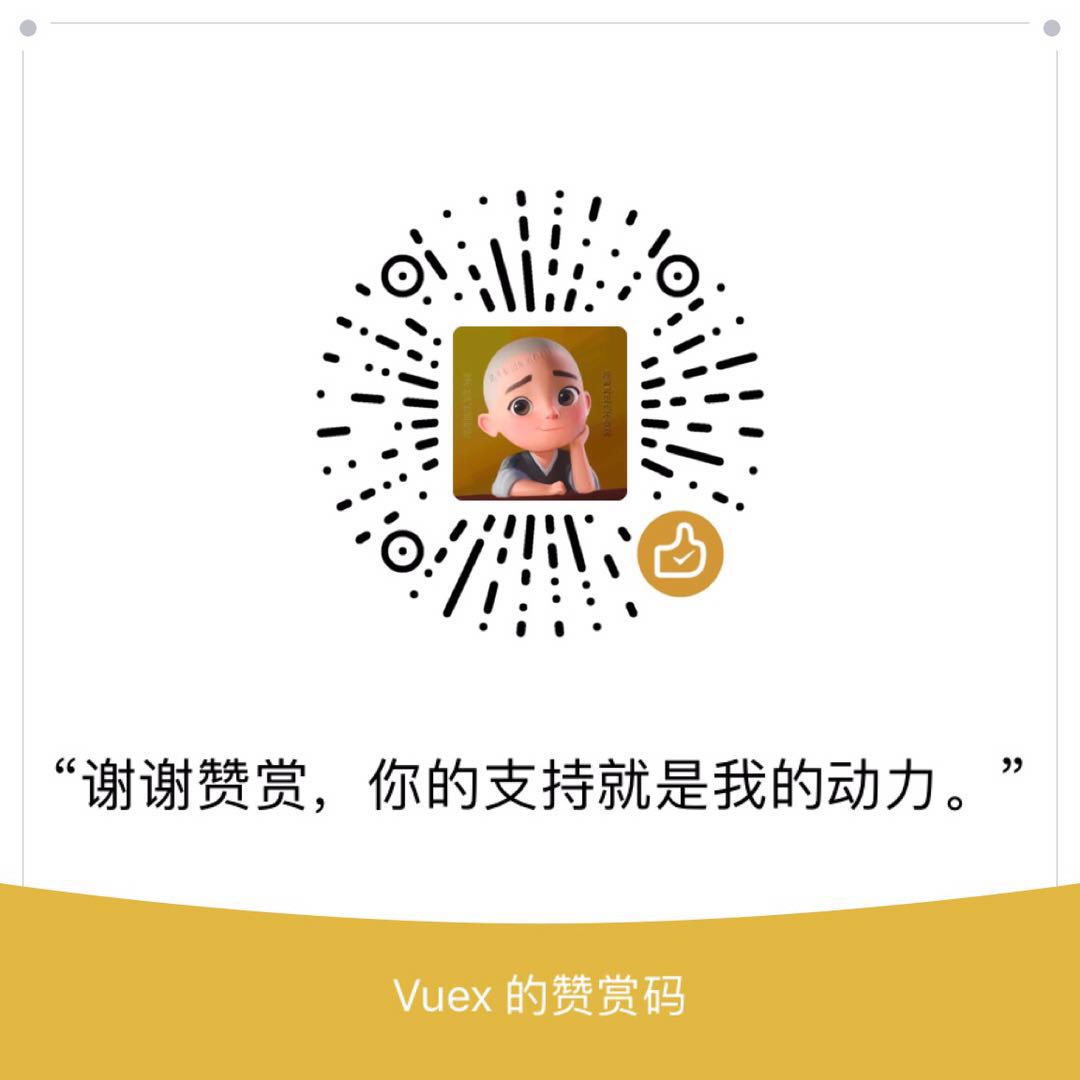官方文档:https://docs.halo.run/install/docker
1.写在前面
- 具备一定的 Linux 基础。
- 具备一定的 Docker 使用基础。
- 如需域名绑定,请先保证已经正确解析 IP,以及确认服务器是否需要备案。
- 如需使用 IP 访问,请先确保 Halo 的运行端口已经打开,除非你使用 80 端口运行 Halo。
- 如 4 所述,如果你使用了类似宝塔面板之类的 Linux 管理面板,可能还需要在面板里设置端口。
- 不要想当然,请严格按照文档的流程操作。
2.环境要求
为了在使用过程中不出现意外的事故,给出下列推荐的配置
- CentOS 7.x
- 1G 以上内存
3.更新软件包,安装 docker
请确保服务器的软件包已经是最新的
sudo yum update -y1.配置 Docker 运行环境
如果你已经安装过Docker,请略过此步骤。
这里推荐使用官方文档进行安装Docker。
https://docs.docker.com/install/linux/docker-ce/centos/
同时我们也提供一个本土化的安装方法。
这里只做演示,个别系统的安装方式可能会不一样,仅供参考。
1>安装必要依赖
sudo yum install -y yum-utils device-mapper-persistent-data lvm22>添加软件源信息
sudo yum-config-manager --add-repo http://mirrors.aliyun.com/docker-ce/linux/centos/docker-ce.repo3>更新 yum 缓存
sudo yum makecache fast2.安装 Docker
sudo yum install docker-ce docker-ce-cli containerd.io3.启动 Docker 后台服务
sudo systemctl start docker4.配置镜像加速
新建 daemon.json 文件
sudo vim /etc/docker/daemon.json将下面的配置复制进去即可:
{
"registry-mirrors": ["http://hub-mirror.c.163.com"]
}注意:修改完配置文件之后需要执行 service docker restart 才可生效。
5.其他方式安装 docker
请跳转到此篇文章查看详细内容,《centos 安装 docker》
4.安装 Halo
1>自定义配置文件
考虑到部分用户的需要,可能需要自定义比如端口等设置项,我们提供了公共的配置文件,并且该配置文件是完全独立于安装包的。当然,你也可以使用安装包内的默认配置文件,但是安装包内的配置文件是不可修改的。请注意:配置文件的路径为~/.halo/application.yaml。
//创建工作目录
mkdir ~/.halo && cd ~/.halo
# 下载配置文件到 ~/.halo 目录
curl -o ~/.halo/application.yaml --create-dirs https://dl.halo.run/config/application-template.yaml###
2>修改配置文件
完成上一步操作,我们就可以自己配置 Halo 的运行端口,以及数据库相关的配置了。
使用 Vim 工具修改配置文件
vim ~/.halo/application.yaml打开之后我们可以看到:
server:
port: 8090
# Response data gzip.
compression:
enabled: false
spring:
datasource:
# H2 database configuration.
driver-class-name: org.h2.Driver
url: jdbc:h2:file:~/.halo/db/halo
username: admin
password: 123456
# MySQL database configuration.
# driver-class-name: com.mysql.cj.jdbc.Driver
# url: jdbc:mysql://127.0.0.1:3306/halodb?characterEncoding=utf8&useSSL=false&serverTimezone=Asia/Shanghai&allowPublicKeyRetrieval=true
# username: root
# password: 123456
# H2 database console configuration.
h2:
console:
settings:
web-allow-others: false
path: /h2-console
enabled: false
halo:
# Your admin client path is https://your-domain/{admin-path}
admin-path: admin
# memory or level (#建议使用level,将数据缓存到磁盘,重启不会清空缓存)
cache: memory
- 如果需要自定义端口,修改 server 节点下的 port 即可。
- 默认使用的是 H2 Database 数据库,这是一种嵌入式的数据库,使用起来非常方便。需要注意的是,默认的用户名和密码为 admin 和 123456,这个是自定义的,最好将其修改,并妥善保存。
- 如果需要使用 MySQL 数据库,需要将 H2 Database 的所有相关配置都注释掉,并取消 MySQL 的相关配置。另外,MySQL 的默认数据库名为 halodb,请自行配置 MySQL 并创建数据库,以及修改配置文件中的用户名和密码。
- h2 节点为 H2 Database 的控制台配置,默认是关闭的,如需使用请将 h2.console.settings.web-allow-others 和 h2.console.enabled 设置为 true。控制台地址即为域名/h2-console。注意:非紧急情况,不建议开启该配置。
- server.compression.enabled 为 Gzip 功能配置,如有需要请设置为 true,需要注意的是,如果你使用 Nginx 或者 Caddy 进行反向代理的话,默认是有开启 Gzip 的,所以这里可以保持默认。
- halo.admin-path 为后台管理的根路径,默认为 admin,如果你害怕别人猜出来默认的 admin(就算猜出来,对方什么都做不了),请自行设置。仅支持一级,且前后不带/。
- halo.cache 为系统缓存形式的配置,可选 memory 和 level,默认为 memory,将数据缓存到内存,使用该方式的话,重启应用会导致缓存清空。如果选择 level,则会将数据缓存到磁盘,重启不会清空缓存。如不知道如何选择,建议默认。
3>拉取最新 Halo 镜像
sudo docker pull halohub/halo###
4>创建容器并运行
docker run -it -d --name halo -p 8090:8090 -v ~/.halo:/root/.halo --restart=always halohub/halo
- -it:开启输入功能并连接伪终端
- -d:后台运行容器
- –name:为容器指定一个名称
- -p:端口映射,格式为主机(宿主)端口:容器端口,可在 application.yaml 配置。
- -v:工作目录映射。形式为:-v 宿主机路径:/root/.halo,后者不能修改。
- –restart:建议设置为 always,在 Docker 启动的时候自动启动 Halo 容器。
5>效果
完成以上操作即可通过 ip:端口访问了。不过在此之前,最好先完成后续操作,我们还需要让域名也可以访问到 Halo,请继续看 [《配置域名访问》](https://www.yuque.com/docs/share/90f6f43b-8035-4a07-860d-2d6a65039e38?# 《halo 配置 域名和 ssl》)。
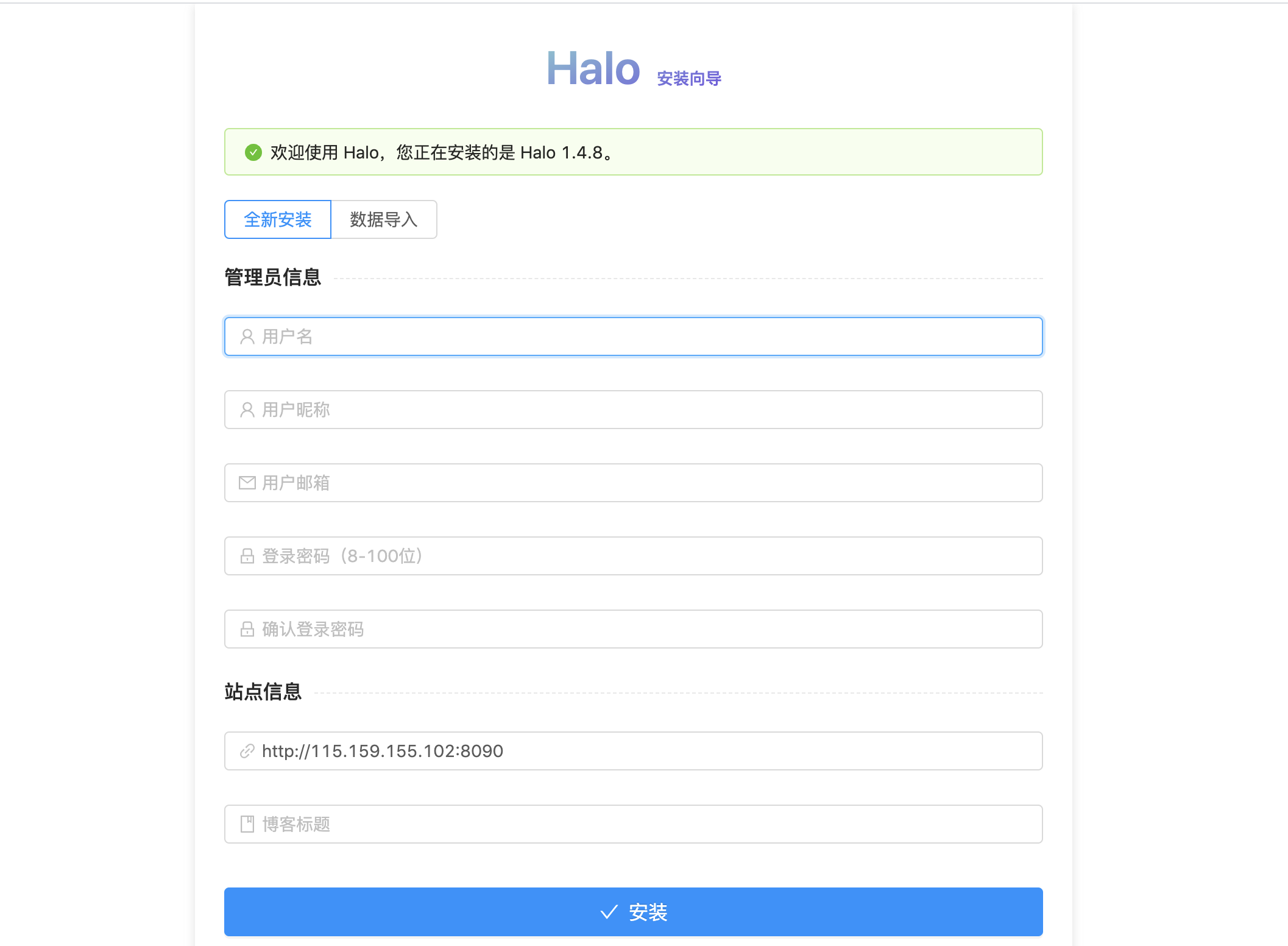
###
5.更新 Halo 版本
1>停止 halo 容器
sudo docker stop halo2>拉取最新的 Halo 镜像
sudo docker pull halohub/halo3>更新完毕重启容器
docker run -it -d --name halo -p 8090:8090 -v ~/.halo:/root/.halo --restart=always halohub/halo