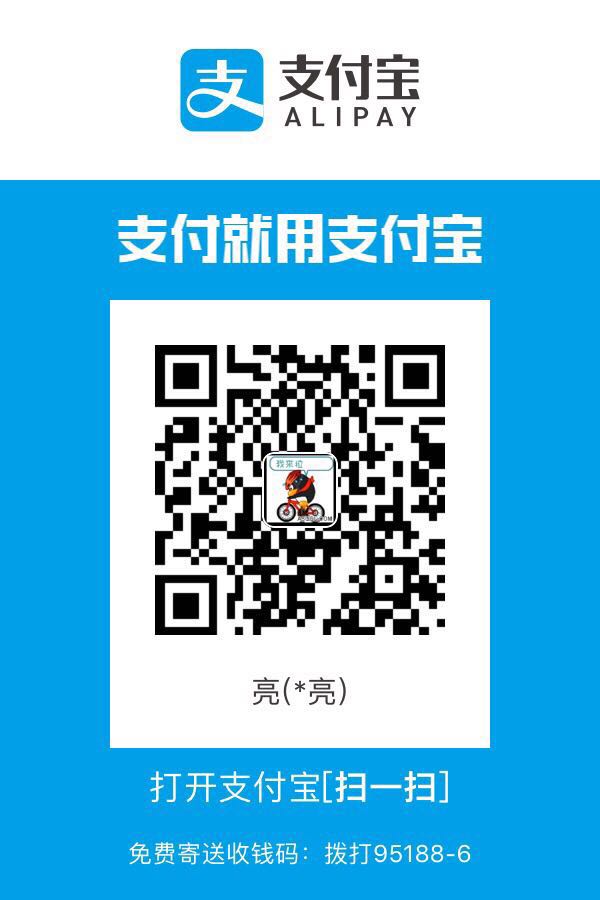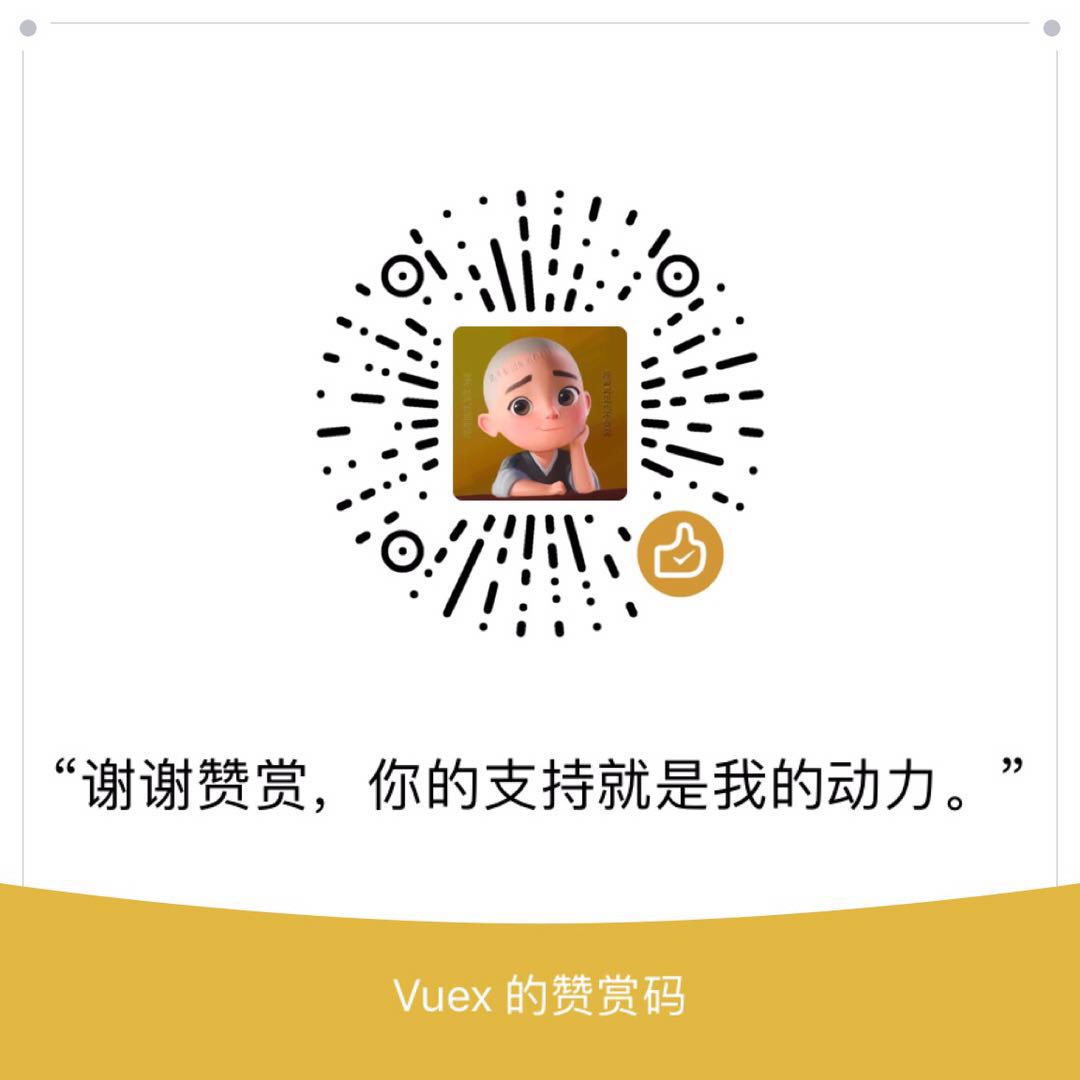##
1.centos7 安装 JDK1.8
1、查看系统版本命令
java -version2、查看 yum 包含的 jdk 版本
yum search java 或者 yum -y list java*3、安装 jdk
- 选择一个 java 版本进行安装,这里我们希望安装 java1.8,因为我们的机器是 64 位的,所以选择安装java-1.8.0-openjdk-devel.x86_64。 这里有个地方要注意,上图中我用红框圈起来的两个 java 版本,要选择-devel 的安装,因为这个安装的是 jdk,而那个不带-devel 的安装完了其实是 jre。
- 执行命令 yum install -y java-1.8.0-openjdk-devel.x86_64。执行完后会看见控制台刷出很多输出。 耐心等待至自动安装完成
此次选择 java-1.8.0-openjdk-devel.x86_64 : OpenJDK Development Environment
yum install -y java-1.8.0-openjdk-devel.x86_644、配置全局变量
yum 安装的时候,不需要手动修改。
打开配置文件,按 insert 进入编辑模式
vi /etc/profile复制以下三行到文件最后一行中,按 esc 退出编辑模式,输入:wq 保存退出(这里的 JAVA_HOME 以自己实际的目录为准)
export JAVA_HOME=/usr/lib/jvm/java-1.8.0-openjdk-1.8.0.171-8.b10.el6_9.x86_64
export CLASSPATH=.:$JAVA_HOME/jre/lib/rt.jar:$JAVA_HOME/lib/dt.jar:$JAVA_HOME/lib/tools.jar
export PATH=$PATH:$JAVA_HOME/bin全局变量立即生效
source /etc/profile5、查看安装 jdk 是否成功
java -version2.centos7 安装 maven 安装(非必须)
1>下载 maven 安装包资源
1> //进入指定目录
cd /usr/local/
2>//创建目录
mkdir maven
3> //进入maven目录
cd maven/
4>//下载远程
wget http://repos.fedorapeople.org/repos/dchen/apache-maven/epel-apache-maven.repo -O /etc/yum.repos.d/epel-apache-maven.repo2>安装 maven
yum -y install apache-maven3>配置环境变量
1>编辑
vi /etc/profile
2>末尾添加:
export MAVEN_HOME=/maven_path
export PATH=$PATH:$MAVEN_HOME/bin
3>使配置生效:
source /etc/profile
4>验证是否安装成功
mvn -v3.centos7 安装 Tomcat
注意安装 Tomcat 前必须要先安装 JDK,JDK 属于基本环境配置,Maven 选择性的装
1>安装 tomcat
1.yum 安装 tomcat (tomcat 的基础服务)
yum -y install tomcat2.进入 webapps 文件夹
cd /usr/share/tomcat/webapps3.安装默认浏览器管理界面(否则访问 ip:端口会显示找不到网页)
yum install tomcat-webapps tomcat-admin-webapps4.安装在线文档(以便默认 Tomcat 页面上的所有链接都可以运行)可选
sudo yum install tomcat-docs-webapp tomcat-javadoc####
5.初始化环境的服务器上执行如下命令进行安装(可替代上面的命令)
yum install -y java-1.8.0-openjdk java-1.8.0-openjdk-devel tomcat tomcat-admin-webapps tomcat-docs-webapp tomcat-lib tomcat-webapps2>查看服务器 tomcat 状态
systemctl status tomcatdead 为死亡,未运行状态,running(绿色)则是运行状态
3>tomcat 的启动、终止
//配置开机启动tomcat
systemctl enable tomcat
//启动tomcat
systemctl start tomcat
//停止tomcat
systemctl stop tomcat
//重启tomcat
systemctl restart tomcat4>卸载 tomcat
yum remove tomcat5>浏览器访问 Tomcat
使用浏览器访问 Tomcat,地址 Linux 的: ip+8080(默认端口)。
6>防火墙开启关闭
Tomcat 正常启动,但是网页无法访问,而且不报 404 等任何异常。开放 8080 端口或者关闭防火墙,然后重启,重新访问 : ip+8080。
Windows:控制面板—所有控制面板项-—Windows 防火墙—自定义设置
Ubuntu:查看 ufw status(active 激活、inactive 关闭)
开启关闭 ufw enable|disable
开启某个端口 ufw allow [端口号]
< CentOs7:防火墙机制 iptables(被淘汰的内容,请自行百度)
>= CentOs7:1.CentOS7 使用 firewalld 打开关闭防火墙与端口。
2.systemctl 是 CentOS7 的服务管理工具中主要的工具,它融合之前 service 和 chkconfig 的功能于一体。
启动: systemctl start firewalld
查看状态: systemctl status firewalld ( 或者 firewall -cmd state)
停止: systemctl disable firewalld
禁用: systemctl stop firewalld
添加: firewall-cmd –zone=public –add-port=8080/tcp –permanent (–permanent 永久生效,没有此参数重启后失效)
重新载入:firewall-cmd –reload
防火墙的操作:
//查看Tomcat是否启动成功执行
systemctl status firewalld | firewall -cmd state
//启动/停止/禁用
systemctl start/stop/disable firewalld
//添加: (--permanent永久生效,没有此参数重启后失效)
firewall-cmd --zone=public --add-port=8080/tcp --permanent
//重新载入:
firewall-cmd --reload查看开机启动列表命令
查看 Tomcat 是否设置为开机启动项,如果显示为 enabled,说明设置成功
- static:表示该服务与其他服务相关联,不能单独设置该服务的启动状态
- disabled:表示禁止开机启动
- enabled:表示允许开机启动
systemctl list-unit-files | grep enabled
//显示为 ebabled 则为成功
tomcat.service enabled7>安全组的策略
8>查看服务启动情况
此条命令具体含义
ps:将某个进程显示出来
-A 显示所有程序。
-e 此参数的效果和指定”A”参数相同。
-f 显示 UID,PPIP,C 与 STIME 栏位。
grep 命令是查找
ps -ef|grep tomcat4.安装 nginx
1>执行命令
1.通过yum安装nginx
1>将nginx放到yum repro库中
[root@localhost ~]# rpm -ivh http://nginx.org/packages/centos/7/noarch/RPMS/nginx-release-centos-7-0.el7.ngx.noarch.rpm
2>使用yum安装ngnix
[root@localhost ~]# yum install nginx
3>查看nginx信息
[root@localhost ~]# yum info nginx
4>nginx开机自启
[root@localhost ~]# sudo systemctl enable nginx
5>卸载nginx(通过yum安装可使用如下卸载)
[root@localhost ~]# yum remove nginx
2.启动/停止/重启nginx
//(service nginx start 是centos6.x的命令 , centos7.x使用 systemctl start nginx)
[root@localhost ~]# ps -ef | grep nginx # 查看nginx安装目录
[root@localhost ~]# nginx -t # 查看nginx.conf配置文件目录
[root@localhost ~]# service nginx start
[root@localhost ~]# nginx -s stop
[root@localhost ~]# nginx -s reload
[root@localhost ~]# nginx -t //查看配置文件是否正确
[root@localhost ~]# ps -ef | grep nginx //查看nginx进程
[root@localhost ~]# nginx -v //查看nginx版本
3.查看nginx版本
[root@localhost ~]# nginx -v
4.访问nginx,现在你可以通过公网ip (本地可以通过 localhost /或 127.0.0.1 ) 查看nginx 服务返回的信息。
[root@localhost ~]# curl -i localhost
5.查看nginx文件的位置并cd到nginx文件下(在/etc/nginx/)
//[root@localhost ~]# cd /
//[root@localhost /]# ll /etc/nginx/
[root@localhost /]# cd /etc/nginx/
6.进入配置文件并修改(由于此处将 server{} 配置放入default.conf文件,即只需修改 default.conf文件就行)
// [root@localhost nginx]# vim /etc/nginx/nginx.conf // 进入server配置文件(此文件配置了会读取conf.d 下的所有文件)
[root@localhost nginx]# vim /etc/nginx/conf.d/default.conf // 进入listen配置文件
7.修改nginx的配置文件(修改 监听端口和指向打开的文件目录)###注意 server对象是并列的关系。
nginx配置详见以下第三点
8.保存修改并重启nginx
1>ESC+:wq(退出并保存)
2>[root@localhost nginx]# sudo nginx -t // 验证书写是否正确
3>[root@localhost nginx]# nginx -s reload //重启
//或者使用下面
4>[root@localhost nginx]# killall -9 nginx //强制杀死所有的 nginx 进程
5>[root@localhost ~]# service nginx start //启动
9.Nginx启动时,常见报错如下Address already in use:
[emerg] listen() to 0.0.0.0:80, backlog 511 failed (98: Address already in use)
解决办法:
1>sudo netstat -ntpl //提示是端口被占用,输入指令查看端口占用情况
2>sudo kill 80 // 可以看到是任务占用80端口,杀死该进程即可
3>nginx -s reload // 重新启动nginx
10.以下是Nginx的默认路径:
(1) Nginx配置路径:/etc/nginx/
(2) PID目录:/var/run/nginx.pid
(3) 错误日志:/var/log/nginx/error.log
(4) 访问日志:/var/log/nginx/access.log
(5) 默认站点目录:/usr/share/nginx/html
(6)其他路径均可在/etc/nginx/nginx.conf 以及/etc/nginx/conf.d/default.conf
###
2>yum 安装nginx出错
原因是 nginx 位于第三方的yum源里面,而不在 centos 官方 yum 源里面,需要更新 yum,后重新安装 nginx.
sudo yum install epel-release
yum update3>nginx 域名配置详细
# 1.默认配置文件(检查服务器是否开放 80 端口)
server {
listen 80;
server_name localhost;
location / {
root /usr/share/nginx/html;
index index.html index.htm;
}
error_page 500 502 503 504 /50x.html;
location = /50x.html {
root /usr/share/nginx/html;
}
}
# 2.修改端口号(确保服务器有开放端口号)
server {
listen 5555;
server_name localhost;
location / {
root /var/lib/jenkins/workspace/thorn/dist; #需要修改的路径地址
try_files $uri $uri/ index.html;
}
error_page 500 502 503 504 /50x.html;
location = /50x.html {
root /usr/share/nginx/html;
}
}
#3.为服务器配置多个域名(或端口)(直接将当前配置重新复制一份)
server {
listen 80; #默认指向 80 端口,可以共用 80 端口,域名不同就行
server_name test.leader755.com;
location / {
#这里我这里指向 jenkins 构建的目录,也可以在构建时的 shell 将文件移动要其他地方。
root /var/lib/jenkins/workspace/github-test01/dist;
try_files $uri $uri/ index.html;
}
error_page 500 502 503 504 /50x.html;
}
#4.配置http和https端口同时可以访问
server {
listen 80;
listen 443 ssl;
server_name wwww.leader755.com leader755.com; #多个域名用空格隔开
# ssl证书地址(如果配置了https则需要配置)
ssl_certificate /etc/nginx/cert/leader755.com.pem; # 证书pem文件的路径
ssl_certificate_key /etc/nginx/cert/leader755.com.key; # 证书key文件的路径
location / {
root /var/lib/jenkins/workspace/leader755.github.io; #需要修改的路径地址
try_files $uri $uri/ index.html;
}
error_page 500 502 503 504 /50x.html;
location = /50x.html {
root /usr/share/nginx/html;
}
}
#5.配置访问http,自动跳转到https
#leder755.com
server {
listen 80;
server_name leader755.com;
return 301 https://$server_name$request_uri; #设置http自动跳转到https
}
server {
listen 443 ssl;
server_name leader755.com; #多个域名用空格隔开
# ssl证书地址
ssl_certificate /etc/nginx/cert/leader755.com/leader755.com.pem; # pem文件的路径
ssl_certificate_key /etc/nginx/cert/leader755.com/leader755.com.key; # key文件的路径
location / {
root /var/lib/jenkins/workspace/leader755.gitee.io/public/ ; #需要修改的路径地址
try_files $uri $uri/ index.html;
}
error_page 500 502 503 504 /50x.html;
location = /50x.html {
root /usr/share/nginx/html;
}
}
我的博客即将同步至腾讯云+社区,邀请大家一同入驻:https://cloud.tencent.com/developer/support-plan?invite_code=2nru1tygnq0w8